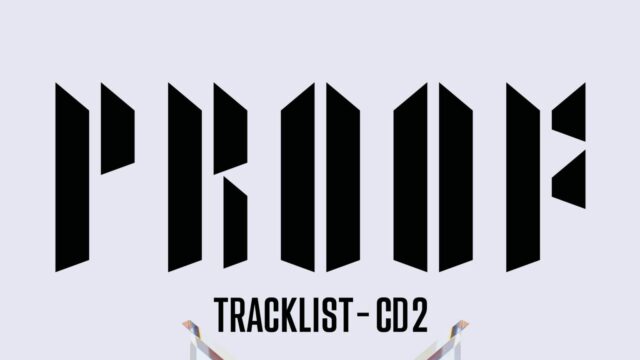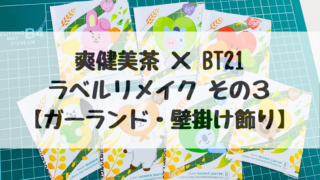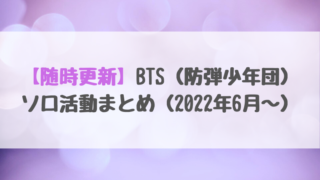日本時間4月17日(日)に開催される、PERMISSION TO DANCE ON STAGEのラスベガス公演のオンラインライブストリーミング利用券が販売開始されました!
JAPAN OFFICIALからの詳細はこちら↓
PTDラスベガス公演 日本時間での日時
日本時間 2022年4月17日(日) 10:30入場開始、11:30開演予定
ライブ視聴ページ(https://concerts.weverse.io/events/bts-ptd-onstage-lv)
利用券の購入について
利用券の販売日程
日本時間 4月1日(金)12:00~4月17日(日)12:29
販売サイト
BTS Weverse Shop JAPAN(グローバルでも購入可能ですが、金額も同じです。)
Weverseアプリ または ブラウザからの購入も可能です。
※BTS JAPAN OFFICIAL SHOPでの販売はなし
利用券の決済方法
- コンビニ決済(ローソン、ファミマ、ミニストップ、デイリーヤマザキ、セイコーマート)Weverse Shop JAPANのみ
- キャリア決済(d払い、auかんたん決済、ソフトバンクまとめて支払い)Weverse Shop JAPANのみ
- クレジットカード決済(VISA、MasterCard、JCB、American Express、Diners Club)
- PayPal
利用券の販売価格と違い
MEMBERSHIP会員のみ(旧JPFC会員は購入不可×)
- 4Kシングルビュー+HDマルチビュー 税込6,130円(数量限定とありますが、最近では即完売することはありません)⇒4K画質一つの画面とHDマルチビュー(下記参照)を切り替えて視聴可能
- HDマルチビュー 税込5,100円⇒HD画質。1つのメイン画面と5つのコンセプト画面の計6つの画面で視聴可能
一般(非会員も購入可能)
- HDシングルビュー 税込5,100円⇒HD画質1つのメイン画面のみ
ディレイ・ストリーミング(再放送)について
ラスベガス公演のオンライン・ライブストリーミング利用券を購入した方のみ、ディレイストリーミング(再放送)の視聴も可能です。
ディレイストリーミング開催日時
2022年4月23日(土)11:00
利用券の購入後の流れ
①ライブ視聴ページ(https://concerts.weverse.io/events/bts-ptd-onstage-lv)にて、利用券を購入したWeverse Shopアカウントでログイン(SNSアカウントでWeverse Shopにログインして購入した場合、同じSNSアカウントでログイン)
②利用券の認証
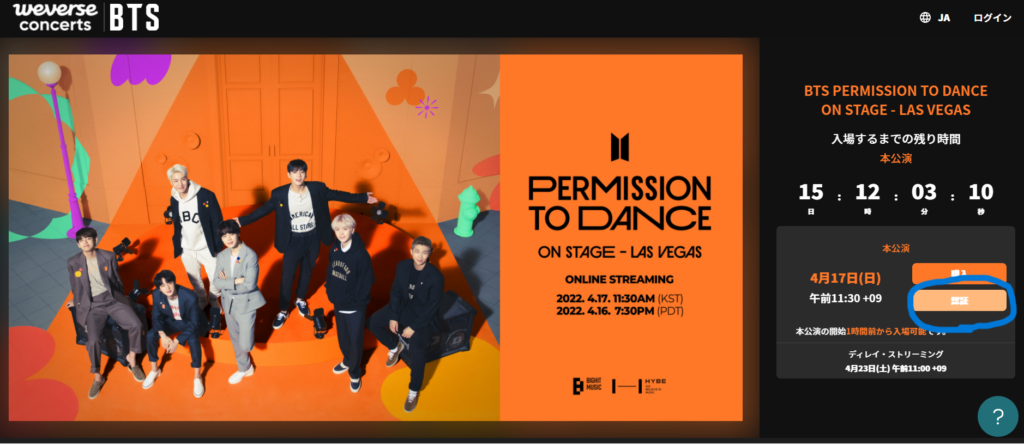
※当日でなくても事前に認証可能。ただし、後日またログインする必要はあります。
ライブ視聴ページをブックマークしておくのをオススメするよ!(ぱっちむはよくブクマし忘れて迷子になってます…笑)
前回からの変更点・注意事項・字幕についてなど
- 前回までは推奨ブラウザにChromeがあったのですが、今回から表記が無くなっています。Chromeをお使いの方は、念のためSafari/Firefox/Edgeのいずれかのブラウザもダウンロードしておいた方がいいかもしれません。
- VOD(好きな時にいつでも見られる)は今回もありません。ライブ放送とディレイ放送のみ。
- 4か国語(日本語・韓国語・英語・中国語)のリアルタイム字幕あり
- 1アカウントにつき1種類の利用券の購入が可能
- 4K画質購入の場合は特に、再生推奨環境を確認の上購入した方がいいです。(下記リンクに詳しく記載されています)
- 1アカウントで最大2デバイス(2台)まで視聴可能。3台目が繋がると1台目が自動的にログアウトされます。
参考ページ
BTS JAPAN OFFICIAL FANCLUB ニュースより
テレビやプロジェクターへのミラーリング方法
テレビやプロジェクターへのミラーリング方法には有線と無線がありますが、ライブストリーミング配信の場合は有線が安定していて安心かと思いますので、主にその方法を書いています。
iPhoneからテレビ画面などに接続
必要なもの
- HDMI変換アダプタ(apple純正名:Lightning – Digital AV アダプタ)
- HDMIケーブル
- HDMIケーブルが接続できるテレビやモニター、プロジェクター
- 給電のための、LightningケーブルとACアダプタなど(普段iPhone充電に使用しているものでOK)
| 【楽天1位獲得】【送料無料】純正品 特別セット Apple Lightning – Digital AVアダプタ MD826AM/A HDMIケーブル HDMI2.0規格 1.8m SET販売 純正品 Apple純正品 セット 電子機器 アップル価格:6,990円 (2022/4/1 23:39時点) 感想(362件) |
接続方法
- HDMI変換アダプタを、iPhoneに差し込む
- HDMIケーブルを、HDMI変換アダプタに差し込む
- HDMIケーブルの反対側をテレビなどのHDMI接続口に差し込む
- テレビなどの入力設定をHDMIに切り替える
- iPhoneの画面がそのまま映ります。横向きにしたい場合は、本体を横向きor全画面表示にすればOK
パソコンからテレビ画面などに接続
必要なもの
- パソコン
- HDMIケーブル
接続方法
- HDMIケーブルを、双方のHDMI接続口に差し込む
- テレビなどの入力設定をHDMIに切り替える
- パソコンの画面がそのまま映ります。認識しない場合は、パソコンとテレビを先にケーブルでつないでから電源を入れてみると認識する場合があります。
当日までにさらに詳しくお伝えできることがあれば追記します!
最後までお読みいただきありがとうございました。